Login for NSW RTOs and Apprentice Connect Australia Providers
Are you an Apprentice Connect Australia Provider or Registered Training Organisation (RTO) doing business with Training Services? You need a login to our secure portal. Here’s why you need it, how to get it, and how to make changes.
STS Online System Status
Sysytem available.
Log in now
Already have an account?
Log in to STS Online
Continue with Digital Identity
Digital Identity is a safe, secure and convenient way to prove and reuse your identity online.
Google Chrome or Firefox is required.
Why get a login?
Are you an Apprentice Connect Australia Provider, or a registered training organisation in NSW? Are you involved in the Smart and Skilled program or apprenticeships and traineeships?
To do business with Training Services you need a login to our secure portal STS Online.
If you’re an Apprentice Connect Australia Provider or related provider you’ll need a login for various tasks including:
- apprenticeship and Traineeship searches
- transaction reports
- advice on evidence required to support a training contract, or DESE users updating Apprentice Connect Australia Providers associated with a training contract.
If you’re an RTO some of the things you need a login for include:
- notifying the Department of Smart and Skilled student enrolments
- submitting training activity data with Training Services
- searching for approved training contracts (where you’re the approved RTO)
- reporting completion data for non-funded apprenticeships and traineeships
- provider calculator for fees etc enrolling students
- eReporting – lodging training activity data and search payments.
See below for how to access and change logins.
At any time, you can contact us for assistance at TSNSWCust.Service@det.nsw.edu.au or call 1300 772 104.
How to login to STS Online
Training Services uses the Australian Government Digital Identity System to verify users.
To access STS Online, you need to set up a Standard Digital Identity and link it to your organisation’s ABN in Relationship Authorisation Manager (RAM).
Each staff member who accesses STS Online will need their own Digital Identity. Digital Identity is a safe, secure and convenient way to prove who you are online and can be used to access online government services.
The Australian Government Digital Identity System provides additional privacy and security assurances for you. Your personal information will remain encrypted and secure. Each RTO can only access information relevant to their RTO once logged in.
How to create a Digital Identity
To access STS Online you need to create your Digital Identity to at least a Standard identity strength. myGovID is the Australian Government’s Digital Identity app and is different to a myGov account.
To set up your myGovID with a Standard identity strength you will need to enter your personal details and verify at least two Australian identity documents.
Find out how to set up a myGovID with a Standard identity strength.
How to link your Digital Identity to an ABN in RAM
Your Digital Identity needs to be linked to your organisation’s ABN in Relationship Authorisation Manager (RAM). How you link depends on your role.
The principal authority is a person responsible for the organisation, for example the director, public officer or trustee. If you’re the principal authority, you need to link the organisation in RAM first. Find out how to link as a principal authority.
Once linked, you can authorise others to access government online services on behalf of the RTO. When setting up authorisations in RAM, please select NSW Department of Education as the government agency.
If you’re not the principal authority, a principal authority or authorisation administrator needs to authorise you before you can access STS Online on behalf of the RTO. You’ll be sent an authorisation request via email. You’ll need to use your myGovID to log into RAM and accept the authorisation. Find out more about accepting an authorisation request.
For security purposes, ensure you regularly maintain authorisations in RAM and remove authorisations immediately when they are no longer valid.
Account detail changes
What if a staff member leaves the RTO?
- Contact the STS Online Administrator to request that they deactivate the staff member’s myGovID in STS Online. See STS Online user profiles and access section below.
- Remove their authorisation from RAM. See how to remove authorisations.
Updating email addresses
RTO STS Online users can use alternative email addresses to receive STS Online notifications. However, email addresses cannot be updated in STS Online. They must be updated in RAM against the user’s details. Please note if you do this all RAM communications will also be sent to this new email address.
Apprentice Connect Australia Provider assistance
Contact us for help with STS Online at TSNSW.ApplicationsSupport@det.nsw.edu.au.
RTO user access
STS Online has two types of user profiles that relate to the functions the user carries out.
- STS Online General User responsible for performing duties related to managing a Smart and Skilled contract or Apprenticeships and Traineeships.
- STS Online Administrator responsible for allocating and updating user profiles for other STS Online users in the RTO.
Any staff member who logs into STS Online using Digital Identity will automatically be assigned the STS Online General User profile with apprenticeship and traineeship access only. This is for security reasons.
For new Providers the CEO and/or Provider Representative will need to contact TSNSW Customer Service & Operations to advise who should have Administrator access for STS Online.
User access levels
STS Online has different access levels that can be assigned to users depending on the functions they need to perform.
The table below lists these, and how many people in each RTO can be granted this access. For example, only one person in an RTO can be given RTO application lodgement access.
| STS online access | Responsibilities | No. of roles |
|---|---|---|
| STS online Administrator | Manage the access of all profiles within the RTO | Maximum of two roles |
| RTO Contract Services | Manage and update the RTO contracts for Government subsidised Smart and Skilled training. Enrol students, view Activity Schedules, submit training data and perform data maintenance, view confirmation reports and payments. | Multiple |
| Apprenticeships & Traineeships | View training contract searches. Report completion information for non-funded apprentices and trainees. | Multiple |
| TNI | Submit Training Needs Identification (TNI) applications. A specific access level is not required to create and edit a TNI application. | Multiple |
| RTO Application Lodgement | Submit the online application to the Department when there is an application open that the RTO is eligible to apply for. Accept contract and contract variations. | One role only as delegated by RTO |
Changes to user access
If you need to change your user profile or access (and you are not an STS Online Administrator), contact the STS Online Administrator(s) listed on the My Profile screen.
Each time your profile is updated you will receive an email confirming the changes.
Viewing your user profile and access
- Login to STS Online.
- In the STS Online homepage, click the My Profile button under Administration.
- The My Profile screen displays the access types that you have been granted, indicated by a tick under the access type.
In the example below, the user has Administrator, A&T, Contract Services and TNI access.
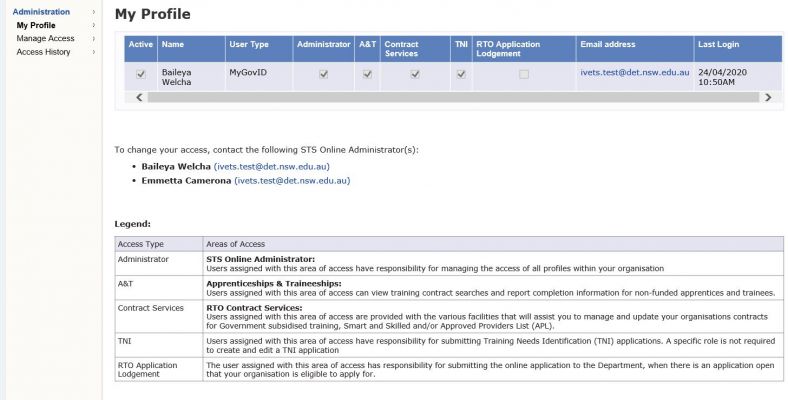
Managing user access
How to manage user access in STS Online (STS Online Administrators only)
Use this procedure to:
- Grant access to a user
- Remove access from a user
- Make a user active or inactive
- Assign or revoke the STS Online Administrator profile.
- In the homepage, click Manage Access under the Administration tab.
- The Manage Access screen displays all the STS Online users in your RTO.
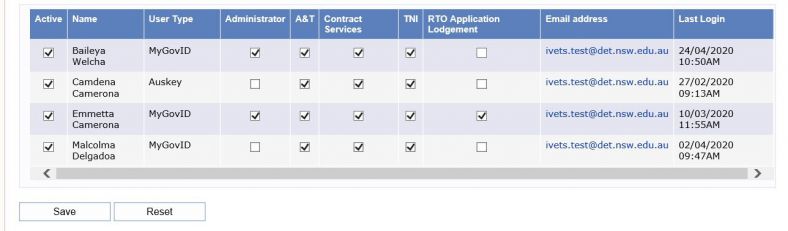
Examples of how to:
- Assign or revoke the STS Online Administrator profile.
Click the checkbox under Administrator next to the user’s name. - Grant or remove access to a specific area.
Click the checkbox under the relevant access area (e.g. RTO Application Lodgement) next to the user’s name. - Make a user active or inactive.
Click the checkbox in the Active column next to the user’s name.
When you’ve finished making your changes, click Save to save your changes or Reset to undo the changes.
Result: Once the access for the member has been saved, a message will be displayed stating that the access for a particular staff member has been changed.
The staff member will receive an email advising them that their access has been changed. The email will be sent to the email address displayed on the screen. This is the email that was recorded when authorising staff members in RAM.
What happens if the STS Online Administrator leaves the RTO?
- If there is more than one STS Online Administrator, the remaining Administrator needs to remove STS Online Administrator access from the staff member who is leaving, and make them inactive.
- If there is only one STS Online Administrator, this person needs to assign the STS Online Administrator profile to another suitable member of staff before they leave. The new STS Online Administrator will then remove STS Online Administrator access from the staff member who is leaving and make them inactive.
- If there is only one STS Online Administrator, and they leave without assigning a new Administrator the:
- new Administrator needs to set up their Digital Identity, link it to the RTO in RAM and log in to STS Online
- CEO or Provider’s Representative needs to email TSNSWCust.Service@det.nsw.edu.au and provide the below details.
In the email, the CEO or Prover’s Representative should:
- request the removal of STS Online Administrator access from the staff member who left, and
- advise the name of the staff member to be assigned the role of STS Online Administrator for your RTO.
For help with STS online
Contact us for assistance at TSNSWCust.Service@det.nsw.edu.au or call 1300 772 104.